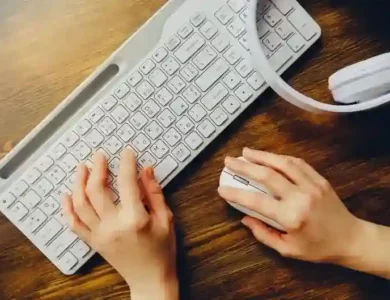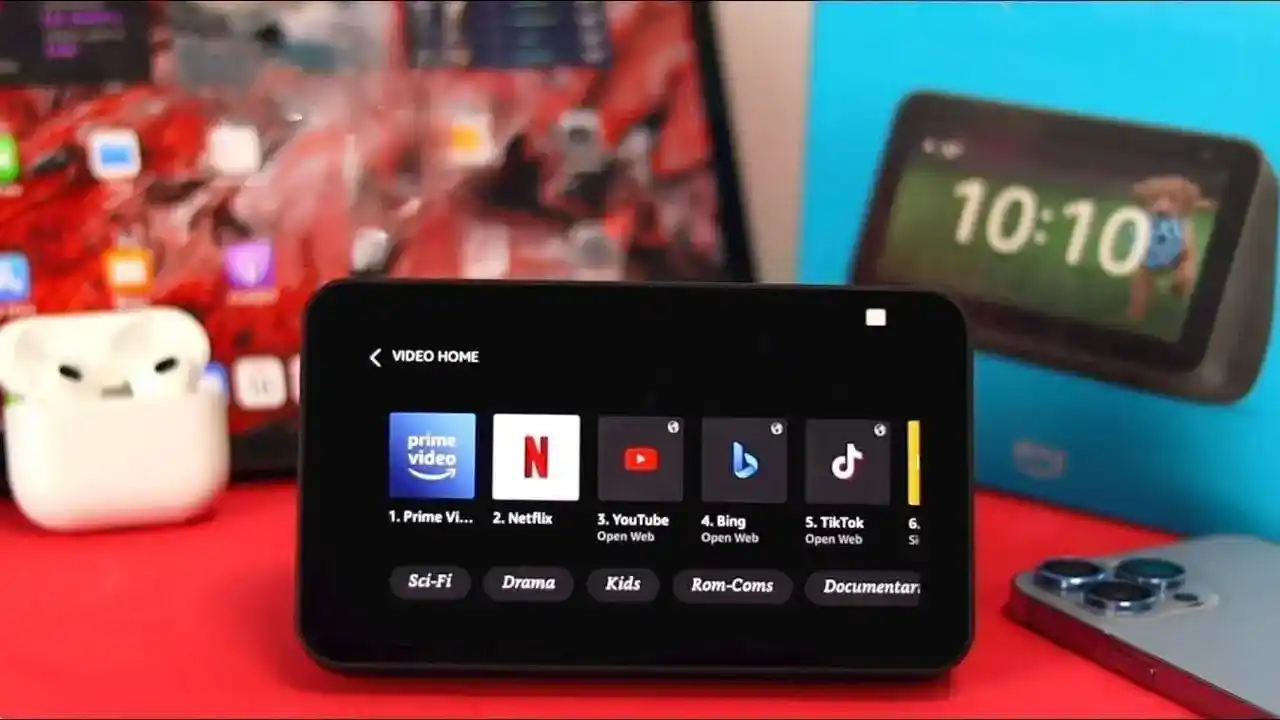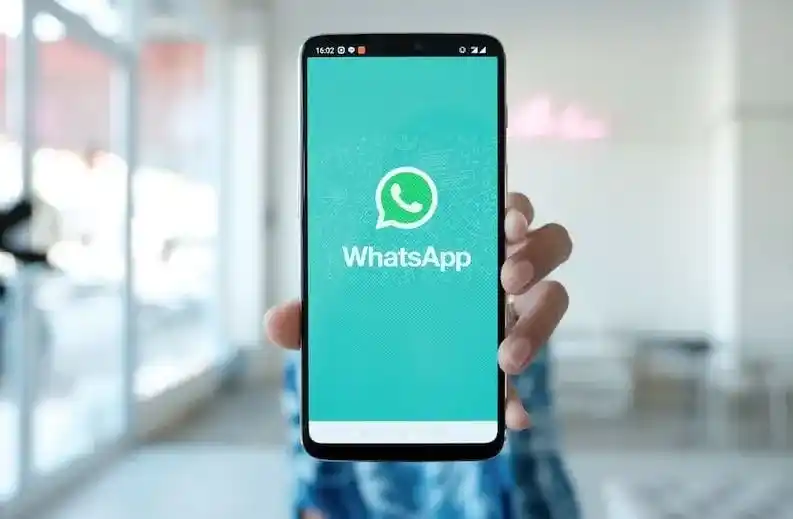Como Configurar as Teclas de Atalhos do Windows e o Que Elas Podem Fazer

Os atalhos de teclado do Windows são a maneira mais rápida de executar tarefas comuns. Aqui está uma lista dos atalhos mais úteis, e como como criá-los.
Os atalhos de teclado do Windows são uma maneira rápida de executar ações sem a série usual de etapas (como digitação e cliques do mouse) que normalmente fazemos.
Desde bloquear o computador até desligá-lo, minimizando todas as janelas ou gravando sua tela, os atalhos de teclado são simplesmente mais rápidos – tornando seu fluxo de trabalho muito mais eficiente.
A Microsoft criou uma série de atalhos padrão no Windows, e listaremos os mais úteis aqui. Você também pode definir seus próprios atalhos personalizados para ações que você costuma executar – vamos mostrar-lhe como.
👉 Confira a lista dos Melhores Teclados 👈
Enquanto os sistemas operacionais Windows 11 e Windows 10 compartilham uma longa lista de atalhos de teclado, alguns são exclusivos da última iteração e alguns fazem coisas diferentes na outra versão.
A nossa lista abaixo menciona claramente quais os atalhos novos e quais foram atualizados. Leia mais e fique por dentro dos atalhos de teclado do Windows mais úteis que o tornarão mais produtivo.
Navegue por aqui
Como usar atalhos de teclado no Windows
Antes de chegarmos à lista de atalhos reais, vale a pena explicar que você não precisa fazer nenhuma configuração – eles já estão ativos no Windows por padrão.
Isso significa que tudo o que você precisa fazer para usar cada um é pressionar a combinação de botão certa, para ativar o atalho. Então, não há trabalho extra necessário.
Atalhos de teclado no Windows 10 e Windows 11
| Atalho do teclado | Ação |
| Alt + Tab | Alterna entre aplicativos abertos. |
| Alt + F4 | Fecha o item ativo ou sai do aplicativo ativo. |
| Tecla Windows + L | Tranca o seu PC. |
| Tecla Windows + D | Exibe e oculta a área de trabalho. |
| Tecla Windows + X | Abre o menu Quick Link. |
| Tecla Windows + X, em seguida, pressione U e U novamente | Desliga o computador. |
| Tecla Windows + X, em seguida, pressione U e, em seguida, R | Reinicie o computador. |
| Tecla Windows + X, em seguida, pressione U, em seguida, S | Coloca o computador para dormir. |
| Tecla Windows + X, em seguida, pressione U e pressione I | Assine fora do computador. |
| Alt + Esc | Ciclos através de itens na ordem em que foram abertos. |
| Ctrl + Esc | Abre o menu Iniciar. |
| Ctrl + Shift + Esc | Abre o Gerenciador de Tarefas. |
| PrtScn (PrtScn) | Faz uma captura de tela da sua tela e a copia para a área de transferência. Este atalho também pode ser usado para abrir o recorte de tela, que permite editar sua captura de tela. Para fazer isso, vá em Iniciar > Configurações > Acessibilidade > Teclado e ative a opção “Usar o botão Imprimir tela para abrir o recorte de tela”. |
| Tecla Windows + Shift + S | Tira uma captura de tela de parte da tela. |
| Tecla Windows + PrtScn | Salva uma captura de tela cheia para o arquivo. |
| Tecla Windows + Alt + PrtScn | Salva uma captura de tela da janela do jogo em foco para arquivar (usando a Barra de Jogo do Xbox). |
| Tecla Windows + D | Exibe e oculta a área de trabalho. |
| Tecla Windows + E | Abre o Explorador de Arquivos. |
| Tecla Windows + G | Abre a Barra de Jogo Xbox. |
| Tecla Windows + I | Abre as definições. |
| Tecla Windows + L | Bloqueio o PC ou muda as contas. |
| Tecla Windows + M | Minimises todas as janelas. |
| Tecla Windows + Shift + M | Restaura todas as janelas minimizadas. |
| Tecla Windows + R | Abre a caixa de diálogo Executar. |
| Tecla Windows + Alt + R | Grava um vídeo de janela em foco (usando a Barra de Jogo Xbox). |
| Tecla Windows + S | Abre a caixa de diálogo de pesquisa. |
| Tecla Windows + T | Ciclos através de aplicativos na barra de tarefas. |
| Tecla Windows + U | Abre as configurações de acessibilidade. |
| Tecla Windows + V | Abre o histórico da área de transferência. Por padrão no Windows 11 e Windows 10, o histórico da área de transferência não está ativado – mas é fácil ativá-lo; basta pressionar este atalho de teclado e selecionar o prompt para ativá-lo. Você pode desativá-lo visitando Iniciar > Configurações > Sistema > Área de transferência e desativando o histórico da área de transferência. |
| Tecla Windows + X | Abre o menu Quick Link. |
| Tecla Windows + ponto (.) ou ponto vírgula (;) | Abre o painel de emoji. |
| Tecla Windows + vírgula (,) | Espreita temporariamente o desktop. |
| Tecla Windows + Pause | Abre Iniciar > Configurações > Sistema > Sobre. |
| Tecla Windows + number (Num) | Abre a área de trabalho e inicia o aplicativo fixado na barra de tarefas na posição indicada pelo número. Se o aplicativo já estiver em execução, mude para esse aplicativo. |
| Tecla Windows + Shift + number (Num) | Abre a área de trabalho e inicia uma nova instância do aplicativo fixado na barra de tarefas na posição indicada pelo número. |
| Tecla Windows + Ctrl + number (Num) | Abre a área de trabalho e muda para a última janela ativa do aplicativo fixada na barra de tarefas na posição indicada pelo número. |
| Tecla Windows + Alt + number (Num) | Abre a área de trabalho e abre a Lista de Saltos para o aplicativo fixado na barra de tarefas na posição indicada pelo número. |
| Tecla Windows + Ctrl + Shift + number (Num) | Abre a área de trabalho e abre uma nova instância do aplicativo localizado na posição dada na barra de tarefas como administrador. |
| Tecla Windows + Tab | Abre a visualização da tarefa. |
| Tecla Windows + Seta para cima | Maximiza a janela. |
| Tecla Windows + Seta para baixo | Remove o aplicativo atual da tela ou minimiza a janela da área de trabalho. |
| Tecla Windows + Seta para a esquerda | Maximiza a janela do aplicativo ou da área de trabalho para o lado esquerdo da tela. |
| Tecla Windows + Seta para a direita | Maximiza a janela do aplicativo ou da área de trabalho para o lado direito da tela. |
| Tecla Windows + Home | Minimiza todas, exceto a janela ativa da área de trabalho (restaura todas as janelas no segundo toque). |
| Tecla Windows + Shift + seta para a esquerda ou seta para a direita | Move um aplicativo ou janela na área de trabalho de um monitor para outro. |
| Tecla Windows + Shift + Barra de Espaço | Ciclos para trás através do idioma e layout do teclado. |
| Tecla Windows + Barra de espaço | Alterna o idioma de entrada e o layout do teclado. |
| Tecla Windows + Ctrl + Barra de espaços | Alterações a uma entrada previamente selecionada. |
| Tecla Windows + Mais (+) | Abre a lupa e amplia. |
| Tecla Windows + Menos (-) | Diminui o zoom na Lupa. |
| Tecla Windows + Esc | Fecha a lupa. |
| Tecla Windows + Ctrl + Shift + B | Acorda o PC a partir de uma tela em branca ou preta. |
| Tecla Windows + Ctrl + S | Ativa o reconhecimento de fala do Windows. |
| Tecla Windows + Ctrl + O | Abre o teclado virtual. |
| Tecla Windows + Tab | Abre a visualização da tarefa. |
| Tecla Windows + Ctrl + D | Adiciona um desktop virtual. |
| Tecla Windows + Ctrl + seta para a direita | Alternam entre desktops virtuais que você criou à direita. |
| Tecla Windows + Ctrl + seta para a esquerda | Alterna entre desktops virtuais que você criou à esquerda. |
| Tecla Windows + Ctrl + F4 | Fecha o desktop virtual que você está usando. |
Atalhos que são novos ou atualizados com o Windows 11
| Tecla Windows + A | Abre as configurações rápidas. |
| Tecla Windows + C | Abre o Windows Copilot. |
| Tecla Windows + H | Lança a tipagem por voz. |
| Tecla Windows + Alt + K | Altera o microfone mudo em aplicativos que suportam o Call Mute. |
| Tecla Windows + N | Abre centro de notificações e calendário. |
| Tecla Windows + W | Abre os Widgets. |
| Tecla Windows + Z | Abre os layouts snap. |
| Tecla Windows + Alt + Seta para cima | Tira a janela em foco para a metade superior da tela. |
| Tecla Windows + Alt + seta para baixo | Ajuste a janela em foco para a metade inferior da tela. |
Para uma lista mais completa de atalhos de teclado do Windows que podem remover quase completamente a necessidade de um mouse, visite esta página de suporte da Microsoft.
Como fazer seus próprios atalhos
Você pode criar atalhos de teclado personalizados no Windows 11 e Windows 10 de várias maneiras. A primeira maneira, menos complexa, é instalar o Microsoft PowerToys e depois usar a ferramenta Gerenciador de teclados.
Ele permite remapear qualquer tecla para outra tecla ou atalho. Ele também permite que você altere um atalho (em todo o sistema ou em um aplicativo específico) para outra tecla ou atalho.
O Microsoft PowerToys também oferece várias outras ferramentas, a maioria das quais são acessíveis através de atalhos de teclado – cada um dos quais pode ser reconfigurado para um atalho personalizado.
Exemplos de utilitários PowerToys incluem FancyZones – que personaliza layouts de janelas; Color Picker – que permite identificar e selecionar cores em sua tela; e Mouse Without Borders – que permite usar um único mouse em vários computadores Windows.
A outra maneira, mais complexa é usar o criador de atalhos embutido no Windows.
- Pressione a tecla Windows + D para visitar a área de trabalho,
- Em seguida, clique com o botão direito do mouse em um ponto em branco e navegue até o Novo menu
- Selecione o atalho.
- Aqui, você pode criar atalhos para programas, arquivos, pastas e até mesmo endereços da Internet. Você precisará digitar o “localização do item”. Para arquivos, pastas ou locais de rede, você pode usar o botão “Procurar” para localizar o arquivo, a pasta ou a localização em particular. Ou, você pode digitar um comando de linha de comando, comando PowerShell ou comando do Windows Server, juntamente com os parâmetros desejados.
- Clique em “Próximo”, escolha um nome, clique em “Configurar” e o atalho será criado na área de trabalho.
Em seguida, clique com o botão direito do mouse no atalho recém-criado, selecione Propriedades e, em seguida, escreva um comando de atalho de teclado na “Tecla de Atalho”. Basta clicar na caixa, em seguida, inserir a combinação escolhida de botões, e pressione a tecla Enter para finalizá-lo.