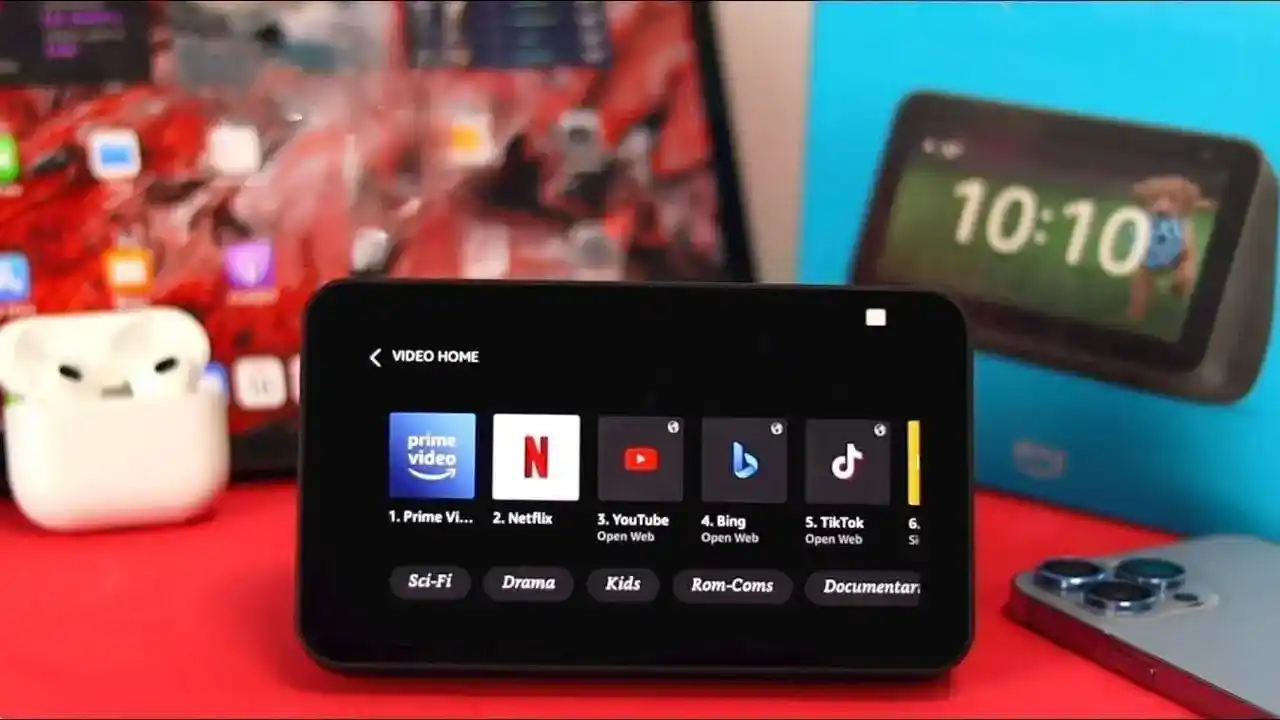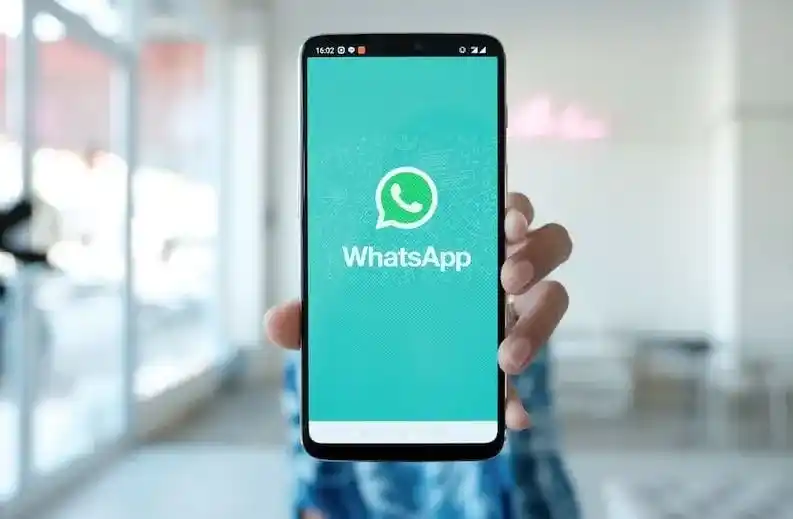Os Benefícios dos Teclados Sem Fio: Liberdade e Conveniência
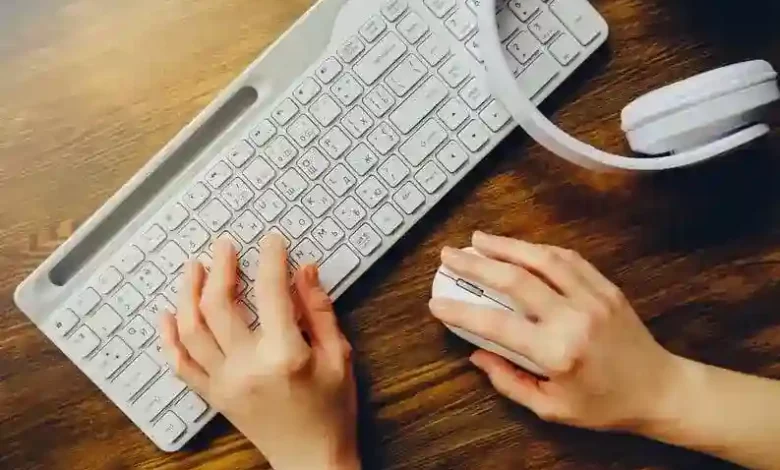
Os teclados sem fio revolucionaram a maneira como interagimos com nossos dispositivos eletrônicos. Seja para trabalhar, jogar ou navegar na web, esses dispositivos oferecem uma liberdade incrível e conveniência sem igual.
Neste artigo, exploraremos algumas curiosidades e benefícios dos teclados sem fio e como eles se tornaram uma escolha popular para muitos usuários.
Navegue por aqui
- 1 Benefícios da Conexão sem Fio
- 2 Compatibilidade com Diferentes Dispositivos
- 3 Vida Útil da Bateria
- 4 Ergonomia e Design
- 5 Segurança
- 6 Perguntas frequentes
- 6.1 Como funciona o teclado sem fio?
- 6.2 Como se chama teclado sem fio?
- 6.3 O que é um teclado sem fio?
- 6.4 Como conectar um teclado sem fio no PC?
- 6.5 Porque o teclado sem fio não funciona?
- 6.6 Como ativar o teclado virtual?
- 6.7 Quais teclas ativam o teclado virtual?
- 6.8 Como conectar o teclado do notebook?
- 7 Conclusão
Benefícios da Conexão sem Fio
Mobilidade e Liberdade: Uma das vantagens mais evidentes dos teclados sem fio é a mobilidade que eles oferecem. Sem cabos, você pode mover-se facilmente ao redor do seu espaço de trabalho, encontrando a posição mais confortável para digitar.
Limpeza e Organização: Sem cabos, sua mesa fica muito mais organizada e livre de confusão. Isso não apenas torna o ambiente mais agradável, mas também facilita a limpeza.
Conexão Simples e Rápida: A maioria dos teclados sem fio se conecta ao seu dispositivo por meio de Bluetooth ou receptor USB. A configuração é rápida e descomplicada.
Compatibilidade com Diferentes Dispositivos
Os teclados sem fio são versáteis e compatíveis com uma ampla gama de dispositivos, como computadores, tablets, smartphones e até mesmo algumas Smart TVs. Isso significa que você pode alternar facilmente entre diferentes dispositivos sem a necessidade de fios adicionais.
Vida Útil da Bateria
A maioria dos teclados sem fio tem uma excelente vida útil da bateria. Você pode passar semanas ou até meses sem precisar recarregá-los, dependendo do uso. Isso é especialmente conveniente para pessoas que estão sempre em movimento.
Ergonomia e Design
Muitos teclados sem fio são projetados com ergonomia em mente, o que pode reduzir a fadiga e desconforto durante longas sessões de digitação. Além disso, eles vêm em diversos estilos e tamanhos, para atender às preferências individuais.
Segurança
A segurança é uma preocupação para muitos usuários, e os teclados sem fio costumam usar criptografia avançada para proteger suas comunicações sem fio. Isso significa que suas informações pessoais estão mais seguras do que nunca.
Perguntas frequentes
Como funciona o teclado sem fio?
Um teclado sem fio funciona transmitindo dados de digitação para o computador sem a necessidade de um cabo. Existem duas tecnologias principais usadas para teclados sem fio:
- Bluetooth: Bluetooth é uma tecnologia de comunicação sem fio que é amplamente utilizada em dispositivos eletrônicos, como smartphones, tablets e laptops. Os teclados Bluetooth usam um pequeno receptor USB que se conecta ao computador para se conectar.
- 2,4 GHz: A tecnologia de rádio 2,4 GHz é outra opção popular para teclados sem fio. Esses teclados usam um transmissor e um receptor para se conectar ao computador.
Quando você pressiona uma tecla em um teclado sem fio, o teclado envia um sinal para o computador. O sinal é recebido pelo receptor e interpretado pelo computador como uma entrada de teclado.
Aqui está uma visão mais detalhada de como cada tecnologia funciona:
Bluetooth
Os teclados Bluetooth usam um pequeno receptor USB que se conecta ao computador. O receptor recebe os sinais do teclado e os transmite para o computador. Os teclados Bluetooth são uma boa opção para usuários que desejam um teclado sem fio que seja fácil de configurar e usar.
2,4 GHz
Os teclados 2,4 GHz usam um transmissor e um receptor para se conectar ao computador. O transmissor envia os sinais do teclado para o receptor, que os transmite para o computador. Os teclados 2,4 GHz geralmente oferecem uma conexão mais estável do que os teclados Bluetooth, mas podem ser mais difíceis de configurar.
Como se chama teclado sem fio?
Um teclado sem fio é chamado simplesmente de teclado sem fio. Ele pode ser chamado também de teclado wireless, que é a tradução literal do inglês.
O teclado sem fio é um dispositivo de entrada que permite que o usuário digite em um computador ou outro dispositivo sem a necessidade de um cabo. Ele funciona transmitindo dados de digitação para o dispositivo usando uma tecnologia sem fio, como Bluetooth ou 2,4 GHz.
O que é um teclado sem fio?
Um teclado sem fio é um dispositivo de entrada que permite que o usuário digite em um computador ou outro dispositivo sem a necessidade de um cabo. Ele funciona transmitindo dados de digitação para o dispositivo usando uma tecnologia sem fio, como Bluetooth ou 2,4 GHz.
Como conectar um teclado sem fio no PC?
Para conectar um teclado sem fio no PC, siga estas etapas:
- Ligue o teclado sem fio.
- Insira o receptor USB do teclado no PC.
- Aguarde o teclado ser detectado pelo PC.
- Se necessário, instale o software do teclado.
Passo 1: Ligue o teclado sem fio
Se o seu teclado sem fio tiver um botão de ligar/desligar, ligue-o.
Passo 2: Insira o receptor USB do teclado no PC
O receptor USB geralmente é fornecido com o teclado. Insira o receptor USB em uma porta USB livre no PC.
Passo 3: Aguarde o teclado ser detectado pelo PC
O PC deve detectar automaticamente o teclado sem fio. Se o PC não detectar o teclado automaticamente, siga estas etapas:
- Abra o Painel de Controle do Windows.
- Clique em “Hardware e Sons”.
- Clique em “Dispositivos e Impressoras”.
- Clique em “Adicionar um dispositivo”.
O PC irá procurar por novos dispositivos. Quando o teclado for detectado, selecione-o e clique em “Avançar”.
Passo 4: Se necessário, instale o software do teclado
Alguns teclados sem fio requerem que você instale um software para que funcionem corretamente. Se o software for necessário, ele será instalado automaticamente quando você conectar o teclado ao PC.
Após seguir estas etapas, o teclado sem fio deve estar conectado ao PC. Você deve ser capaz de usá-lo para digitar no PC.
Aqui estão algumas dicas para conectar um teclado sem fio no PC:
- Certifique-se de que o receptor USB esteja conectado a uma porta USB livre que esteja funcionando corretamente.
- Se o seu teclado sem fio usa Bluetooth, certifique-se de que o Bluetooth esteja ativado no PC.
- Se o seu teclado sem fio não estiver sendo detectado pelo PC, tente reiniciá-lo.
- Se você ainda estiver tendo problemas para conectar o teclado sem fio no PC, consulte o manual do teclado ou o site do fabricante do teclado.
Porque o teclado sem fio não funciona?
Existem várias razões pelas quais um teclado sem fio pode não funcionar. Aqui estão algumas das causas mais comuns:
- Baterias fracas ou descarregadas: Se o teclado sem fio usar baterias, verifique se elas estão carregadas ou se precisam ser substituídas.
- Receptor USB com defeito: Se o teclado sem fio usar um receptor USB, verifique se ele está conectado a uma porta USB livre que esteja funcionando corretamente.
- Interferência de sinal: Se o teclado sem fio usar Bluetooth, verifique se há outros dispositivos Bluetooth próximos que possam estar causando interferência.
- Problemas de hardware: Se você já tentou todas as soluções acima e o teclado ainda não funciona, pode haver um problema de hardware com o teclado ou o receptor USB.
Aqui estão algumas dicas para solucionar problemas de um teclado sem fio que não funciona:
- Verifique as baterias: Se o teclado sem fio usar baterias, verifique se elas estão carregadas ou se precisam ser substituídas.
- Conecte o receptor USB a uma porta USB diferente: Se o teclado sem fio usar um receptor USB, tente conectá-lo a uma porta USB diferente.
- Afaste o teclado de outros dispositivos Bluetooth: Se o teclado sem fio usar Bluetooth, tente afastar o teclado de outros dispositivos Bluetooth.
- Reinicie o PC: Reiniciar o PC pode resolver alguns problemas de hardware.
- Reinicie o teclado: Se o teclado tiver um botão de ligar/desligar, tente reiniciá-lo.
- Atualize o software do teclado: Se o teclado tiver software, verifique se há atualizações disponíveis.
- Entre em contato com o fabricante do teclado: Se você já tentou todas as soluções acima e o teclado ainda não funciona, entre em contato com o fabricante do teclado para obter assistência.
Aqui estão algumas dicas para evitar problemas com teclados sem fio:
- Use baterias novas ou carregadas: Certifique-se de usar baterias novas ou carregadas para o seu teclado sem fio.
- Evite obstruções: Evite colocar o teclado sem fio perto de objetos que possam obstruir o sinal.
- Mantenha o teclado atualizado: Atualize o software do teclado regularmente para garantir que ele esteja funcionando corretamente.
Como ativar o teclado virtual?
Existem várias maneiras de ativar o teclado virtual no Windows. Aqui estão algumas das maneiras mais comuns:
Usando o atalho de teclado
A maneira mais rápida de ativar o teclado virtual é usando o atalho de teclado Ctrl + Windows + O.
Usando o menu Iniciar
Para ativar o teclado virtual usando o menu Iniciar, siga estas etapas:
- Abra o menu Iniciar.
- Digite “teclado virtual” na barra de pesquisa.
- Clique em “Teclado virtual” nos resultados da pesquisa.
Usando as configurações
Para ativar o teclado virtual usando as configurações, siga estas etapas:
- Abra as configurações.
- Clique em “Facilidade de Acesso”.
- Clique em “Teclado”.
- Em “Teclado na tela”, ative a opção “Usar o teclado na tela”.
Aqui estão as etapas detalhadas para cada método:
Usando o atalho de teclado
- Pressione e segure as teclas Ctrl e Windows ao mesmo tempo.
- Pressione a tecla O.
Usando o menu Iniciar
- Clique no botão Iniciar.
- Digite “teclado virtual” na barra de pesquisa.
- Clique em “Teclado virtual” nos resultados da pesquisa.
Usando as configurações
- Abra as configurações.
- Clique em “Facilidade de Acesso”.
- Clique em “Teclado”.
- Em “Teclado na tela”, ative a opção “Usar o teclado na tela”.
Após ativar o teclado virtual, ele aparecerá na tela. Você pode usá-lo para digitar como faria com um teclado físico.
Aqui estão algumas dicas para usar o teclado virtual:
- Use o mouse ou o touchpad para selecionar as teclas.
- Pressione e segure uma tecla para visualizar um menu de teclas relacionadas.
- Use as teclas de atalho para acessar funções específicas.
Aqui estão algumas teclas de atalho úteis para o teclado virtual:
- Ctrl + Alt + C: Copia o texto selecionado.
- Ctrl + Alt + V: Cola o texto copiado.
- Ctrl + Alt + B: Acessa o modo de navegação por teclado.
- Ctrl + Alt + I: Acessa o modo de entrada de texto.
- Ctrl + Alt + R: Reseta o teclado virtual.
Para desativar o teclado virtual, clique no botão “X” no canto superior direito da janela do teclado.
Quais teclas ativam o teclado virtual?
No Windows, as seguintes teclas ativam o teclado virtual:
- Atalho de teclado: Ctrl + Windows + O
- Menu Iniciar: Iniciar > Digite “teclado virtual” > Clique em “Teclado virtual”
- Configurações: Configurações > Facilidade de Acesso > Teclado > Em “Teclado na tela”, ative a opção “Usar o teclado na tela”
A maneira mais rápida de ativar o teclado virtual é usando o atalho de teclado Ctrl + Windows + O. Para fazer isso, pressione e segure as teclas Ctrl e Windows ao mesmo tempo e, em seguida, pressione a tecla O.
Para ativar o teclado virtual usando o menu Iniciar, abra o menu Iniciar e digite “teclado virtual” na barra de pesquisa. Em seguida, clique em “Teclado virtual” nos resultados da pesquisa.
Para ativar o teclado virtual usando as configurações, abra as configurações e clique em “Facilidade de Acesso”. Em seguida, clique em “Teclado” e, em “Teclado na tela”, ative a opção “Usar o teclado na tela”.
Depois de ativar o teclado virtual, ele aparecerá na tela. Você pode usá-lo para digitar como faria com um teclado físico.
Como conectar o teclado do notebook?
Os notebooks geralmente vêm com um teclado embutido, que não precisa ser conectado. No entanto, alguns notebooks podem ser configurados com um teclado externo, que pode ser conectado de várias maneiras.
Conexão USB
A maneira mais comum de conectar um teclado externo a um notebook é usando um cabo USB. O teclado geralmente vem com um cabo USB que pode ser conectado a uma porta USB do notebook. Depois de conectar o teclado, o sistema operacional do notebook deve detectar o teclado automaticamente e instalá-lo.
Conexão Bluetooth
Alguns teclados externos também podem ser conectados a notebooks usando Bluetooth. Para conectar um teclado externo via Bluetooth, siga estas etapas:
- Ligue o Bluetooth no notebook.
- Ligue o teclado externo e coloque-o no modo de emparelhamento.
- No notebook, abra as configurações e clique em “Bluetooth e outros dispositivos”.
- Clique em “Adicionar dispositivo”.
- Selecione o teclado externo na lista de dispositivos e siga as instruções na tela para concluir o emparelhamento.
Conexão sem fio
Alguns teclados externos também podem ser conectados a notebooks usando uma tecnologia sem fio, como 2,4 GHz. Para conectar um teclado externo via 2,4 GHz, siga estas etapas:
- Ligue o teclado externo e insira as baterias.
- Conecte o receptor USB do teclado à porta USB do notebook.
- O sistema operacional do notebook deve detectar o teclado automaticamente e instalá-lo.
Detecção automática
A maioria dos notebooks detecta automaticamente teclados externos quando eles são conectados. Se o teclado não for detectado automaticamente, verifique se o cabo USB está conectado corretamente ou se o teclado está no modo de emparelhamento.
Solução de problemas
Se você tiver problemas para conectar um teclado externo a um notebook, tente as seguintes soluções:
- Verifique se o cabo USB está conectado corretamente.
- Verifique se o teclado está no modo de emparelhamento.
- Reinicie o notebook.
- Atualize o driver do teclado.
Se você ainda tiver problemas para conectar o teclado externo, entre em contato com o fabricante do notebook ou do teclado para obter assistência.
Conclusão
Os teclados sem fio oferecem inúmeras vantagens, tornando-os uma escolha popular para muitos usuários de dispositivos eletrônicos. Sua liberdade, versatilidade e facilidade de uso os tornam uma adição valiosa para qualquer configuração de trabalho ou entretenimento.
À medida que a tecnologia continua a avançar, é provável que vejamos ainda mais inovações emocionantes nessa categoria de produtos. Portanto, considere fazer a mudança para um teclado sem fio e experimente a liberdade e a conveniência que eles oferecem.